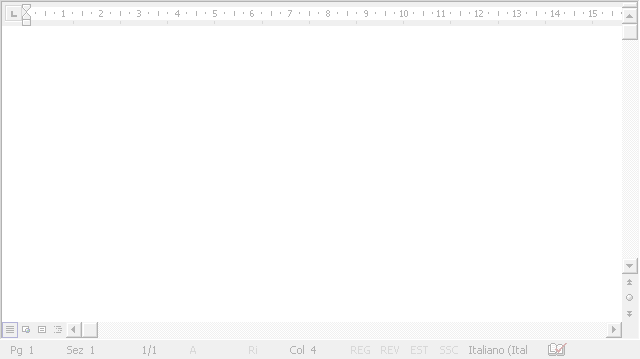
Sposta il mouse sulle icone per esplorarne la funzione .
Fai clic sulle barre più chiare per scoprire il significato di nuove icone
- Questa icona visualizza la finestra di dialogo Stili e formattazioni.
- Potrai così vedere le caratteristiche degli stili in uso nel documento, ed eventualmente modificarle per applicare nuove formattazioni al testo che hai selezionato.
- Questa casella mostra il Tipo di carattere (o font) in uso nel punto del documento in cui si trova il cursore oppure nel brano di testo selezionato (se nel testo selezionato sono stati usati font diversi, la casella apparirà vuota).
- Se fai clic sulla freccetta nera a fianco della casella, apparirà un menu a discesa con l'elenco alfabetico di tutti i font disponibili sul tuo computer (per esempio: Abadi, Arial, Book Antiqua, Comic Sans e così via).
- Fai clic su uno dei font dell'elenco per applicare quel tipo di carattere a tutto il testo selezionato.
- Questa casella visualizza la dimensione del carattere (misurata in punti) usata nel punto del documento in cui si trova il cursore oppure nel brano di testo selezionato (se quest'ultimo contiene caratteri di dimensione diversa, la casella apparirà vuota).
- Se fai clic sulla freccetta nera a fianco della casella, apparirà un menu a discesa con un elenco di possibili dimensioni del carattere (8, 9, 10, 12, 14, 16 e così via).
- Per cambiare la dimensione del carattere nel testo selezionato, fai clic su uno di questi valori (oppure digita la dimensione desiderata direttamente nella casella).
- Se fai clic su questa icona, il programma applicherà il formato Grassetto alla parola in cui si trova il cursore (o a tutto il testo che hai precedentemente selezionato).
- L'icona apparirà evidenziata ogni qual volta il cursore si trova all'interno di una parola in grassetto (oppure se selezioni un brano di testo che è tutto in grassetto): in tal caso, se fai clic sull'icona rimuoverai tale formattazione.
- Se fai clic su questa icona, il programma applicherà il formato Corsivo (chiamato Italic in inglese) alla parola in cui si trova il cursore o a tutto il testo che hai precedentemente selezionato.
- L'icona apparirà evidenziata ogni qual volta il cursore si trova all'interno di una parola in corsivo (oppure se selezioni un brano di testo che è tutto in corsivo): in tal caso, se fai clic sull'icona rimuoverai tale formattazione.
- Se fai clic su questa icona, il programma applicherà il formato Sottolineato alla parola in cui si trova il cursore (o a tutto il testo che hai precedentemente selezionato).
- L'icona apparirà evidenziata ogni qual volta il cursore si trova all'interno di una parola sottolineata (oppure se selezioni un brano di testo che è tutto sottolineato): in tal caso, se fai clic sull'icona rimuoverai tale formattazione.
- Fai clic su questa icona se vuoi allineare al margine sinistro del documento il paragrafo in cui si trova il cursore (o tutti i paragrafi che hai precedentemente selezionato).
- Il testo che stai leggendo in questo momento, per esempio, è per l'appunto allineato a sinistra. Questa è l'impostazione di default per l'allineamento, che viene applicata a ogni nuovo documento di testo creato con il programma.
- L'icona apparirà evidenziata ogni qual volta il cursore si trova all'interno di un paragrafo (oppure se selezioni un brano di testo) che è allineato al margine sinistro del documento: in tal caso, se fai clic sull'icona il testo in questione verrà giustificato.
- Fai clic su questa icona se vuoi allineare al centro del documento il paragrafo in cui si trova il cursore (o tutti i paragrafi che hai precedentemente selezionato).
- Il testo che stai leggendo in questo momento, per esempio, è centrato.
- L'icona apparirà evidenziata ogni qual volta il cursore si trova all'interno di un paragrafo centrato (oppure se selezioni un brano di testo centrato). In tal caso, se fai clic sull'icona il testo in questione verrà riportato all'impostazione di default: sarà cioè allineato a sinistra.
- Fai clic su questa icona se vuoi allineare al margine destro del documento il paragrafo in cui si trova il cursore (o tutti i paragrafi che hai precedentemente selezionato).
- Il testo che stai leggendo in questo momento, per esempio, è per l'appunto allineato a destra.
- L'icona apparirà evidenziata ogni qual volta il cursore si trova all'interno di un paragrafo (oppure se selezioni un brano di testo) che è allineato al margine destro del documento. In tal caso, se fai clic sull'icona il testo in questione verrà riportato all'impostazione di default: sarà cioè allineato a sinistra.
- Fai clic su questa icona se vuoi giustificare il paragrafo in cui si trova il cursore (o tutti i paragrafi che hai precedentemente selezionato).
- Il testo che stai leggendo in questo momento, per esempio, è giustificato, cioè allineato simultaneamente al margine di sinistra e al margine di destra del documento.
- L'icona apparirà evidenziata ogni qual volta il cursore si trova all'interno di un paragrafo (oppure se selezioni un brano di testo) che è giustificato. In tal caso, se fai clic sull'icona il testo in questione verrà riportato all'impostazione di default: sarà cioè allineato a sinistra.
- Fai clic su questa icona se vuoi che il paragrafo in cui si trova il cursore (o ciascuno dei paragrafi che hai precedentemente selezionato) si trasformi in una voce di elenco numerato
- Il testo che stai leggendo in questo momento, per esempio, è organizzato sotto forma di elenco numerato.
- Per default, l'icona assegna a ciascun punto dell'elenco un numero arabo progressivo. Se vuoi personalizzare il formato della numerazione, dovrai usare la voce Elenchi puntati e numerati del menu Formato.
- Fai clic su questa icona se vuoi che il paragrafo in cui si trova il cursore (o ciascuno dei paragrafi che hai precedentemente selezionato) si trasformi in una voce di elenco puntato.
- Il testo che stai leggendo in questo momento, per esempio, è organizzato sotto forma di elenco puntato.
- Per default, l'icona affianca a ciascun punto dell'elenco un pallino nero. Se vuoi personalizzare il formato dei punti elenco, dovrai usare la voce Elenchi puntati e numerati del menu Formato.
- Fai clic su questa icona se vuoi ridurre il rientro rispetto al margine di sinistra del paragrafo in cui si trova il cursore (o di tutti i paragrafi che hai precedentemente selezionato).
- Naturalmente questo comando non ha alcun effetto se il testo in questione è già allineato al margine sinistro.
- Fai clic su questa icona se vuoi aumentare il rientro rispetto al margine di sinistra del paragrafo in cui si trova il cursore (o di tutti i paragrafi che hai precedentemente selezionato).
- A ogni clic sull'icona, il testo sarà rientrato di una distanza pari a quella impostata nella finestra Tabulazioni, che si apre con l'opzione omonima del menu Formato.
- Fai clic su questa icona se vuoi che il paragrafo in cui si trova il cursore (o il testo di tutti i paragrafi che hai precedentemente selezionato) sia contornato da un bordo come quello raffigurato nell'icona stessa.
- Se vuoi applicare al testo un bordo diverso da quello che appare nell'icona, fai clic sulla freccetta nera a fianco dell'icona.
- Apparirà così un menu grafico con i diversi tipi di bordo disponibili, e potrai scegliere con un clic quello che preferisci.
- Se selezioni un testo e fai clic su questa icona, il testo sarà evidenziato da uno sfondo colorato, con il colore che appare nell'icona. Se il testo selezionato era già evidenziato in quel colore, l'evidenziazione sarà rimossa.
- Se vuoi usare un colore diverso da quello che appare nell'icona, fai clic sulla freccetta nera: apparirà un menu con i colori disponibili e potrai scegliere con un clic quello che preferisci.
- Se fai clic sull'icona senza aver selezionato alcun testo, il puntatore del mouse assumerà l'aspetto di un evidenziatore: potrai allora andare a evidenziare qualsiasi brano di testo, semplicemente selezionandolo con il mouse. Dovrai poi fare nuovamente clic sull'icona se vuoi che il mouse torni a funzionare nel modo consueto.
- Fai clic su questa icona se vuoi cambiare il colore della parola al cui interno si trova il cursore (o di tutto il testo che hai precedentemente selezionato).
- Se vuoi usare un colore diverso da quello che appare nell'icona, fai clic sulla freccetta nera: apparirà un menu con i colori disponibili e potrai scegliere con un clic quello che preferisci.
- Naturalmente questo comando non avrà alcun effetto se lo si applica a un testo che ha già il colore prescelto.